まずは、フライトシミュレーターとその操縦感覚に慣れる訓練です。
FSXを起動し、フリーフライト・メニューから機体に「Cessna C172SP Skyhawk G1000 Glass Cockpit」を選択します。
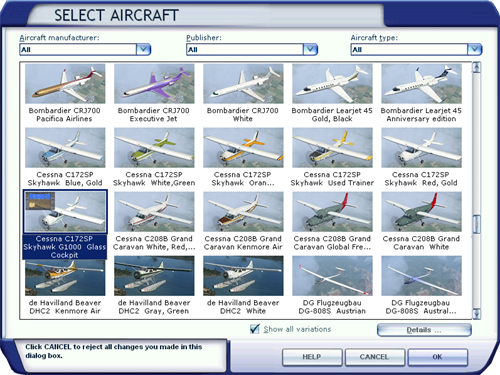
Cessna C172を選択したのは、最も簡単に操縦できる機体でありながら基本の操縦をマスターするには最適な機体であること。また、フライトシミュレーターシリーズの顔でもあるC172の操縦特性はデフォルト機体(最初からインストールされている機体)の中でも最も忠実な特性に仕上がっているからです。
なお、G1000 Glass Cockpitを選択した理由は、以下のとおりです。
- G1000がセスナの現在の標準計器仕様となっている
- 今後飛ばしたくなるであろう?旅客機はGlass Cockpitが主流である
アナログ計器が好みであるなら、アナログ計器のC172SPを選択しても構いません。
次に空港選択ですが、宮崎空港(RJFM)を選択します。勿論、他の空港でも訓練は可能ですが余裕がある滑走路長と、航空大学の本校があるので宮崎を選択しました。なお、空港周辺の天気ですがFSXになってから、低空域にガスト(風の擾乱)が存在する空港があるので、この様な空港は訓練には不向きです。時間は、明るければ何時でも構いません。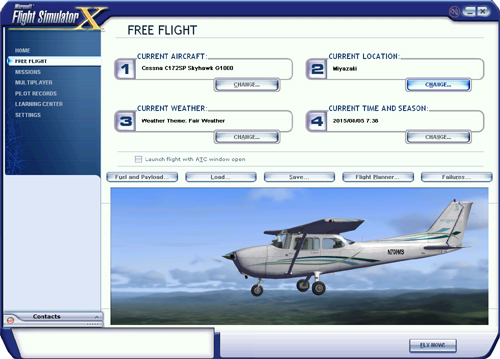
この状態でフライトをロードすると、以下の画面が表示されるはずです。
これは、セスナのヴァーチャルコクピットです。この状態でフライトするのも勿論可能ですが、常に安定して計器が見れるコクピット(2Dコクピット)に表示を変更します。変更方法は画面上にマウスカーソルを持っていき右クリックで「Cockpit」の「Cockpit」を選択します。(日本語版は日本語表記) メニューは下図の通りに表示されます。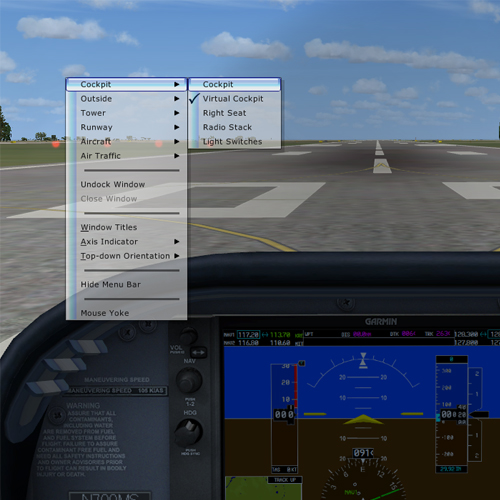
ヴァーチャルコクピットから、コクピット(2Dコクピット)に表示が変更すると下のようになります。
当然ですが、計器の表示がはっきり読み取れます。最低限の設定として、滑走路方位に水色のヘディング・バグを合わせておきましょう。(特に合わせなくても問題はありません)

オレンジ色の四角い枠の右側のノブにマウス・カーソルを合わせて、左側の枠の中の水色のヘディング・バグを91に合わせます。これは視覚的に滑走路の方向を素早く認識するための工夫です。
次にこの状態では外が見にくいので、キーボードのWキーを押します。すると下図のような表示にかわります。Wキーを押すごとに表示が切り替わっていき、何回か押すと元に戻ります。
この表示は、飛行に直接関係する計器表示が見える状態で、最大限外が見える表示です。
なお、このフライトではフラップは使いません。フラップ操作をしないことで操縦操作に集中する事と、後のフラップ操作をしてのフライトでフラップの効果を知るためです。
また、本訓練フライトにおいて速度、高度、ヘディング、降下率等の値はだいたいの値で構いません。きっちり合わせる事より、スムースなフライトを心がけてください。